Staying updated is crucial for many reasons, especially when it comes to safety and new features. Windows, being one of the most widely used operating systems, regularly releases updates to enhance user experience and security.
The Windows 10 20H2 update, also known as the October 2020 Update, is one such significant release. If you’re looking to manually install this update, you’re in the right place.
Why Update to 20H2?
Updating is a standard process introduced by the developer team from time to time. The main goal of these expansions is to bring new features and improve the protection.
The Importance of Staying Updated
Windows updates are not just about getting the latest features. They play a pivotal role in ensuring that your system is secure and runs efficiently. The 20H2 update, in particular, brings a plethora of enhancements and fixes that can significantly improve your computing experience. Key Features
- Enhanced Security: With improved security protocols, this update fortifies your system against potential threats.
- Optimized Performance: Experience faster boot times and smoother operations with the optimized codebase.
- New User Interface Elements: Fresh icons, a revamped start menu, and other UI tweaks make for a refreshing user experience.
Preparing Your System

There are different types of updates, and some of them may have a bigger influence on the software. Also, it is common that the upgrades are made to follow the most recent hardware trends, which means that installing one on an outdated device could cause processing issues.
Backup Your Data
Before diving into any major update, it’s a wise decision to back up your data. While the update process is generally safe, there’s always a minuscule chance of something going awry. By having a backup, you ensure that your data remains safe no matter what.
Ensure System Compatibility
The 20H2 update is designed for a wide range of systems, but it’s always good to double-check. Visit the official Windows website to see the system requirements for this update. Most modern PCs should have no issues, but older systems might need some upgrades.
The Manual Update Process
A lot of people finds it annoying when the software starts updating on its own, and they are in the middle of some work. In that matter, manual option is more convenient.
Using the Update Assistant
One of the most straightforward methods to manually update your Windows is by using the Update Assistant. This tool is provided by Microsoft and is designed to help users who can’t get the update through the regular channels.
Steps to Follow:
- Visit the official Windows 10 download page.
- Click on the “Update now” button to download the Update Assistant.
- Once downloaded, run the tool and follow the on-screen instructions.
Alternative Methods
In case that you didn’t get the most recent update, there are still ways to download it.
Using the Media Creation Tool
Another reliable method to get the 20H2 update is by using the Media Creation Tool. This method is especially useful if you’re looking to create installation media for multiple devices.
Steps to Follow:
- Head to the Windows 10 download page.
- Click on the “Download tool now” button to get the Media Creation Tool.
- Run the tool and select “Upgrade this PC now” to start the update process.
Direct Download from Microsoft Catalog
For those who prefer a more hands-on approach, the update can be directly downloaded from the Microsoft Update Catalog. This method is a bit more technical but offers greater control over the update process.
Steps to Follow:
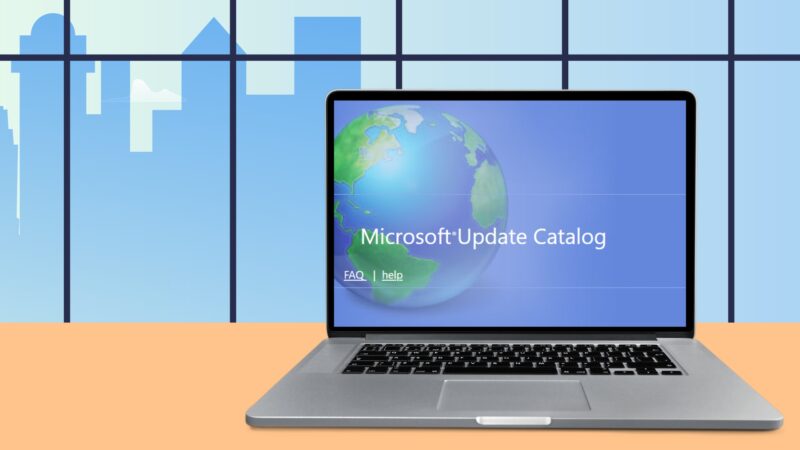
- Visit the Microsoft Update Catalog website.
- Search for “Windows 10 20H2 update”.
- Download the relevant files and run them to initiate the update.
Post-Update Recommendations
The expansions and new versions are released all the time. There are also minor changes that will fix only a certain instance of the software.
Check for Additional Updates
Once you’ve installed the 20H2 update, it’s a good practice to check for additional updates. Microsoft often releases smaller patches and posts major updates to fix any unforeseen issues.
Explore the New Features
- Revamped Start Menu: The new start menu offers a cleaner look with transparent tiles.
- Enhanced Taskbar: With personalized feeds, the taskbar is now more user-centric.
- Improved Notifications: Notifications now come with app logos, making them easier to identify.
Provide Feedback
Microsoft values user feedback. If you encounter any issues or have suggestions post the update, make sure to use the Feedback Hub app. Your input can help improve future updates.
Troubleshooting
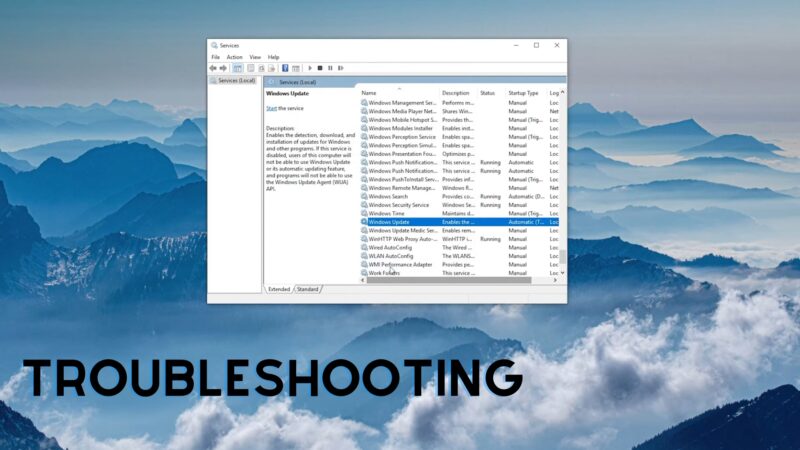
The most important thing is to never let your PC to continue working while the process of updating was interrupted. You must complete the whole process to ensure the right performance.
Update Installation Fails
It’s rare, but sometimes the update process might not go as smoothly as expected. If the installation fails, or you get a black screen, don’t panic. There are several steps you can take to rectify the situation.
Steps to Follow:
- Restart your computer and try the update again.
- Ensure you have sufficient disk space. If not, clear some space and attempt the update.
- Disconnect external devices. Sometimes, peripherals can interfere with the update. Disconnect them and try again.
Experiencing Slower Performance
After an update, your system might seem a bit sluggish. This is often temporary as Windows optimizes itself post-update.
Steps to Follow:
- Give your system some time. It might be working in the background to optimize performance.
- Check for driver updates. Sometimes, new updates require the latest drivers for optimal performance.
Ensuring Optimal Performance Post-Update
There are different ways to keep your PC up to date. You can either clean the files on your own, or use some platform.
Regular Maintenance
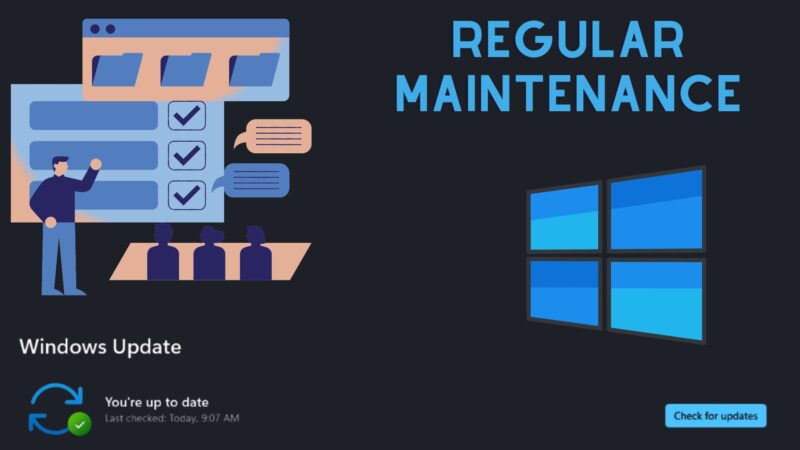
To keep your system running smoothly after the update, it’s essential to perform regular maintenance.
Steps to Follow:
- Regularly check for updates. While you’ve just installed a major one, smaller patches and fixes are released frequently.
- Clean your disk using tools like “Disk Cleanup” to remove unnecessary files.
Optimizing Startup
One of the common complaints post-update is a slower startup. Fortunately, this can be easily optimized.
Steps to Follow:
- Type “Startup Apps” in the Windows search bar.
- Disable apps that you don’t need immediately upon startup.
Additional Tips and Tricks
One of the main advantages of Windows is that you can play around with a lot of features and customize it according to your preferences.
Customizing Your Experience
With the new update, Windows 10 offers a plethora of customization options to make your PC truly yours.
Steps to Follow
- Dive into the “Personalization” settings. Here, you can change themes, background images, and even the color scheme of your interface.
- Play around with the new “Taskbar settings”. With the 20H2 update, you can now decide what icons appear and where.
Using Virtual Desktops
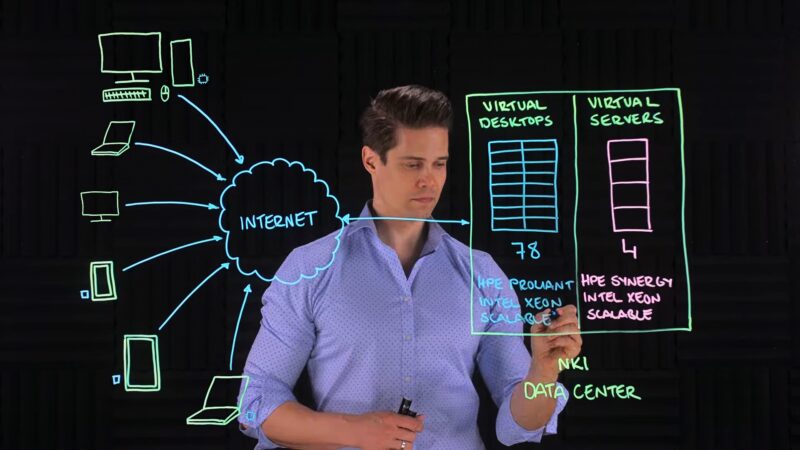
The 20H2 update has enhanced the virtual desktop experience, making multitasking even more seamless.
Steps to Follow
- Press Windows + Tab to access the Task View.
- Click on “New Desktop” to create a virtual desktop.
- Drag and drop windows between desktops for organized multitasking.
Advanced Features
These features are for people with more experience and proper skills.
Windows Sandbox
For those who love to experiment without risking their main system, the Windows Sandbox feature is the best solution.
Steps to Follow:
- Ensure virtualization is enabled in your BIOS.
- Go to “Features” in Windows settings and enable “Windows Sandbox“.
- Launch it from the start menu and experiment safely in an isolated environment.
PowerToys Run
An open-source project by Microsoft, PowerToys offers a suite of utilities to enhance the Windows experience. One of its standout features is PowerToys Run, a quick launcher.
Steps to Follow:
- Download and install PowerToys from the official GitHub repository.
- Use Alt + Space to launch PowerToys Run and quickly access apps, documents, and more.
Future Updates
The key is to follow the news around this operating system. There are several methods that you can use to stay up to date.
Joining the Windows Insider Program
If you’re the kind who loves to stay ahead of the curve, consider joining the Windows Insider Program.
Steps to Follow:
- Head to “Update & Security” in Windows settings.
- Click on “Windows Insider Program” and follow the prompts to join.
- Enjoy early access to upcoming features and provide valuable feedback.
Engaging with the Community
The Windows community is vast and active. Engaging with fellow users can provide insights, tips, and solutions to any challenges you might face.
Steps to Follow:
- Join forums like the Microsoft Community or TenForums.
- Participate in discussions, ask questions, and share your knowledge.
FAQs
Can I revert to a previous version of Windows after installing the 20H2 update?
Yes, you can. Windows 10 provides a rollback feature that allows you to revert to a previous version within 10 days of installing a new update. To do this, go to Settings > Update & Security > Recovery and select “Go back to the previous version of Windows 10.”
Will all my installed software remain intact after the update?
Generally, all your installed software and personal files should remain intact after the update. However, it’s always a good practice to backup important data and software settings before proceeding with any major update.
I have limited internet bandwidth. Can I download the update once and install it on multiple computers?
You can use the Media Creation Tool to download the update and create a bootable USB drive. You can then use this drive to install the 20H2 update on multiple computers without downloading it each time.
Are there any known issues with the Windows 10 20H2 update?
Like any software update, there might be minor issues or incompatibilities that arise based on specific system configurations. It’s advisable to check Microsoft’s official website for any known issues before proceeding with the update.
How long does the update process typically take?
The duration of the update process can vary based on your system’s specifications and internet speed. On average, it can take anywhere from 30 minutes to a few hours. Ensure your PC is plugged into a power source and has a stable internet connection throughout the update.
I’m running a very old version of Windows 10. Can I jump directly to the 20H2 update?
Yes, you can. The beauty of Windows 10 updates is that you can jump from any older version directly to the latest version without having to install intermediate updates. Just follow the manual update process outlined in the guide.
Last Words
This guide has provided you with a comprehensive overview of the process, troubleshooting tips, and post-update recommendations. Remember, staying updated is not just about accessing new features but also about ensuring your system’s security and efficiency.
Our team gathered around Virtually Hyper is sharing a lot of interesting topics related to the most recent news about technologies, hardware, operating systems, gadgets, and more.
