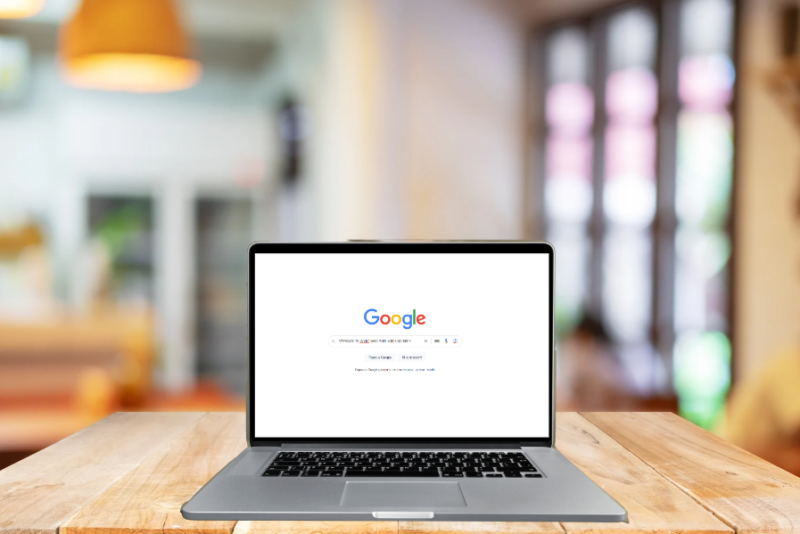Windows 10 is a robust operating system, but like any software, it’s not immune to glitches and issues. One of the most daunting problems users face is the dreaded black screen during boot-up. It’s like your computer is on, but you can’t see anything.
Why does it happen?
The black screen issue can be a result of various factors. It might be due to a recent update, corrupted system files, hardware problems, or even software conflicts. Understanding the root cause can help in applying the right fix.
Common Symptoms
- The computer turns on, but only a black screen appears.
- You can hear the system sounds but can’t see anything.
- The cursor might or might not be visible.
Method 1: Boot into Safe Mode
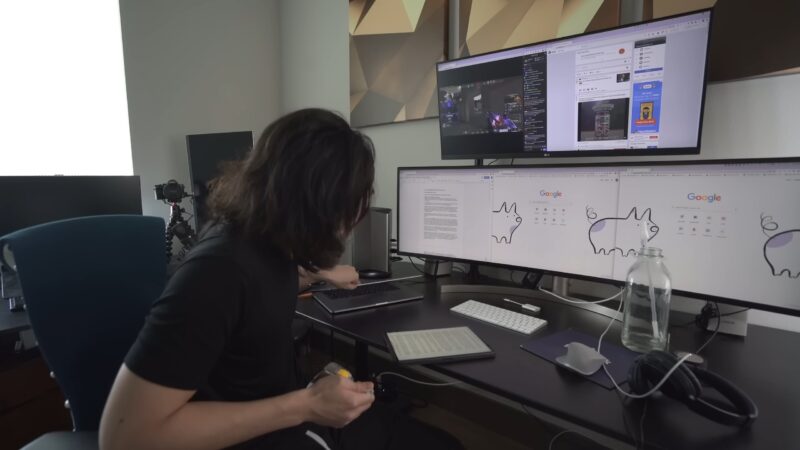
Safe Mode is a diagnostic mode in Windows that starts your computer with a minimal set of drivers and services. This can help you troubleshoot and determine if a specific driver or software is causing the black screen issue.
Steps to Boot into Safe Mode
- Restart your computer. As soon as it starts booting up, repeatedly press the F8 key.
- This will bring up the Advanced Boot Options menu. Use the arrow keys to select ‘Safe Mode’ and press Enter.
- Once in Safe Mode, you can uninstall problematic drivers or software that might be causing the issue.
What to Do Next?
- If your computer boots up correctly in Safe Mode, it’s likely a driver or software issue. Update or uninstall the suspected culprits.
- If the problem persists, move on to the next method.
Method 2: Check for Hardware Issues

Sometimes, the black screen can be a result of a hardware malfunction. It’s essential to rule out any hardware issues before diving deeper into software troubleshooting.
Inspecting the Connections
- Ensure all cables, especially the video cable, are securely connected.
- Try connecting your computer to a different monitor. If it works, your original monitor might be the issue.
- Check if your graphics card is seated correctly in its slot.
Testing the RAM
- Turn off your computer and unplug it.
- Open the computer case and carefully remove the RAM sticks.
- Clean the contacts using a soft cloth and reinsert them, ensuring they’re securely in place.
- Boot up your computer. If it starts correctly, a RAM issue might have been the culprit.
Method 3: System Restore
System Restore is a feature in Windows that allows you to revert your computer’s state to a previous point in time. This can be incredibly useful if a recent change caused the black screen issue. Your system might need a new update, which could also resolve the issue.
How to Perform a System Restore?
- Restart your computer and press the F8 key repeatedly.
- From the Advanced Boot Options menu, select ‘Repair Your Computer’.
- Choose ‘System Restore’ and select a restore point from before the issue started.
- Follow the on-screen instructions to complete the process.
Points to Remember
- System Restore won’t delete your personal files, but it might remove recently installed apps and drivers.
- If System Restore doesn’t resolve the issue, you might need to consider a clean Windows installation.
Additional Tips and Tricks

While the three methods mentioned above are the most common solutions to the black screen issue, there are a few additional tricks you can try. These might come in handy if the primary methods don’t work or if you’re looking for a quick fix.
Update Your Graphics Driver
- Outdated or corrupted graphics drivers can often lead to the black screen issue.
- Visit the official website of your graphics card manufacturer (e.g., NVIDIA, AMD, Intel) and download the latest driver.
- Install the driver and restart your computer to see if the issue is resolved.
Disconnect External Devices
- Sometimes, external devices like USB drives, printers, or secondary monitors can cause conflicts during boot-up.
- Disconnect all external devices and try booting up your computer.
- If it starts correctly, reconnect the devices one by one to identify the culprit.
Reset BIOS to Default
- Incorrect BIOS settings can lead to boot-up issues.
- Restart your computer and press the designated key (usually Del or F2) to enter the BIOS.
- Look for an option to reset the BIOS to its default settings.
- Save and exit, then try booting up your computer.
Seeking Professional Help

If you’ve tried all the methods and tricks but still can’t resolve the black screen issue, it might be time to seek professional help.
Visit a Repair Shop
- A qualified technician can run a series of diagnostic tests to pinpoint the exact cause of the issue.
- They might have specialized tools or software that can help in resolving the problem.
Contact Microsoft Support
- Microsoft offers support for Windows-related issues. You can reach out to them for guidance or potential fixes.
- They might be aware of any widespread issues or bugs and can provide solutions accordingly.
Preventing Future Issues
While troubleshooting and fixing the black screen issue is essential, it’s equally important to understand how to prevent such problems in the future. By taking some proactive measures, you can ensure a smoother experience with your Windows 10 system.
Regularly Update Your System
- Windows often releases patches and updates that fix known bugs and issues.
- Ensure that you have automatic updates enabled or regularly check for updates manually.
Backup Your Data
- Regular backups can be a lifesaver in case of any system malfunction.
- Use cloud storage, external hard drives, or backup software to keep your data safe.
Avoid Downloading from Untrusted Sources
- Malware or corrupted software can lead to a plethora of issues, including the black screen.
- Only download software or files from reputable sources.
The Importance of Maintenance
Just like any machine, your computer requires regular maintenance to function optimally. A little effort can go a long way in preventing issues like the black screen.
Clean Your Computer
- Dust and debris can accumulate inside your computer, leading to overheating and hardware malfunctions.
- Periodically open up your computer case and gently clean the components using compressed air.
Optimize Your System
- Over time, unnecessary files and software can clutter your system.
- Use built-in tools like Disk Cleanup to free up space.
- Consider defragmenting your hard drive if you’re not using an SSD.
Stay Informed
- Join forums or communities related to Windows 10.
- Staying updated about common issues or new updates can help you be prepared and avoid potential problems.
FAQs
Can a faulty power supply cause a black screen on boot-up?
Yes, a failing power supply can lead to insufficient power being delivered to the computer components, causing a black screen or other boot-up issues. If you suspect a power supply problem, it’s advisable to have it checked or replaced.
Are there any keyboard shortcuts I can try when faced with a black screen?
Sometimes, pressing Ctrl + Shift + Esc or Ctrl + Alt + Del can bring up the Task Manager. If it appears, you can attempt to restart the Windows Explorer process or shut down other processes that might be causing the issue.
I recently installed a new software, and now I’m facing the black screen issue. Could there be a connection?
It’s possible. Some software, especially those that modify system settings or drivers, can cause conflicts leading to the black screen. If you can boot into Safe Mode, consider uninstalling the recently added software to check if it resolves the issue.
Can overheating lead to a black screen on Windows 10?
Yes, overheating can cause various issues, including a black screen. If your computer’s internal components get too hot, the system might shut down or fail to boot properly to prevent damage. Ensure your PC is well-ventilated and consider cleaning out any dust or debris.
Is it possible that a recent Windows update caused my black screen issue?
While Windows updates aim to improve the system, there have been instances where specific updates caused issues for some users. If you suspect a recent update is the culprit, you can try rolling back the update from Safe Mode or using System Restore.
My computer shows a black screen with a blinking cursor. What does this mean?
A black screen with a blinking cursor often indicates that the computer is trying to read the boot record or the operating system but is failing to do so. This could be due to a corrupted OS, a faulty hard drive, or issues with the boot sequence in the BIOS.
Summary
The black screen issue on Windows 10, while daunting, is often fixable with a bit of patience and know-how. By understanding the potential causes and solutions, you’re well-equipped to tackle the problem head-on. Moreover, by adopting a proactive approach and regularly maintaining your system, you can enjoy a hassle-free experience with your computer.