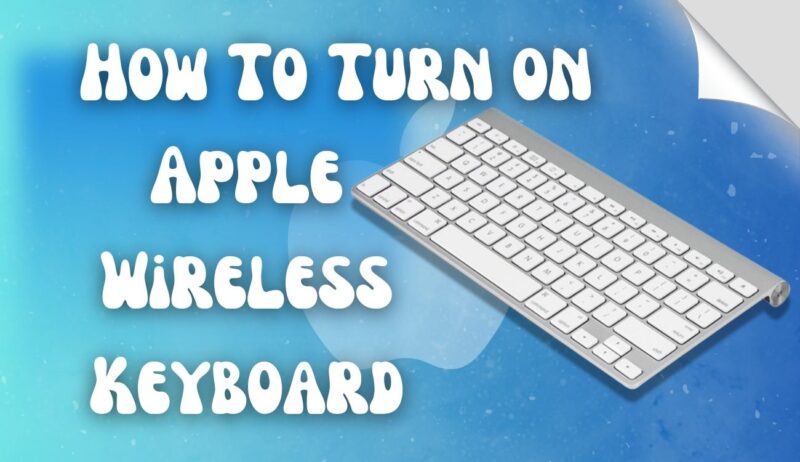Embracing the simplicity and convenience of the Apple Wireless Keyboard can significantly enhance your typing experience. By cutting the cords and going wireless, you’ll enjoy the freedom to type from a comfortable distance without being tethered to your computer.
In this article, we will walk you through a step-by-step guide on how to turn on your Apple Wireless Keyboard effortlessly. Whether you’re a new user or just need a refresher, we’ve got you covered. Get ready to unlock the magic of wireless typing with your Apple Keyboard!
Unboxing and Preparing
Before you can start using your Apple Wireless Keyboard, you need to ensure it’s ready to go. Follow these quick steps to prepare it for activation:
- Remove the Keyboard from the Packaging: Gently open the box and take out your Apple Wireless Keyboard. Be careful not to damage any of the components during this process.
- Check the Batteries: Apple Wireless Keyboards typically come with pre-installed or included batteries. Ensure they are correctly placed and aligned.
- Check the Power Switch: On the backside of the keyboard, locate the power switch. This switch is essential for turning the keyboard on and off.
Activating
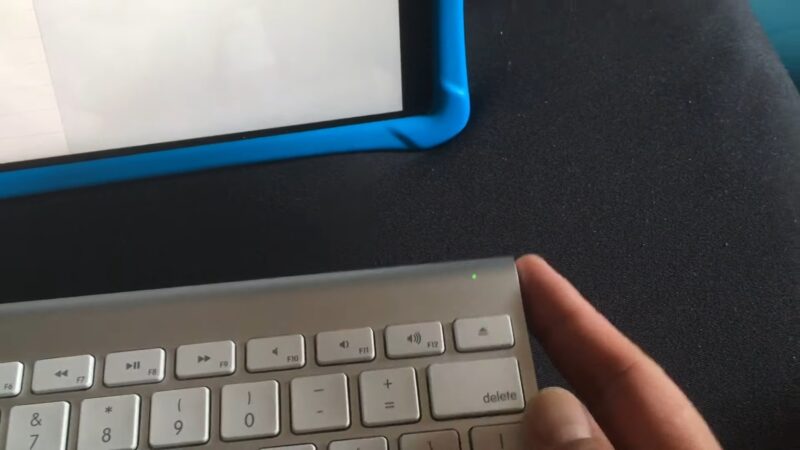
With the preliminary steps completed, it’s time to turn on your Apple Wireless Keyboard. Follow this simple step-by-step guide:
- Locate the Power Switch: As mentioned earlier, the power switch is located on the backside of the keyboard. You will find it near the edge, usually positioned to the right.
- Turn On the Keyboard: Slide the power switch to the “On” position. You may see a green LED indicator briefly, indicating that the keyboard is now powered on.
- Check for Connection: Your Apple Wireless Keyboard should now attempt to connect to your paired device (e.g., Mac, iPad, iPhone). You may need to wait for a few moments while it establishes a connection.
- Pairing Confirmation: Once the connection is established, you might see an on-screen confirmation on your paired device that the keyboard is connected and ready to use.
- Start Typing: Congratulations! Your Apple Wireless Keyboard is now turned on and ready for use. Enjoy the freedom of wireless typing!
Common Issues, Errors, and Troubleshooting Solutions
While turning on the Apple Wireless Keyboard is generally a straightforward process, you may encounter some issues or errors. Here are some common problems you might encounter and the solutions to address them:
- Keyboard Not Turning On:
- Solution: Check the batteries’ orientation and make sure they are correctly installed. If the batteries are low, replace them with fresh ones. Ensure the power switch is firmly in the “On” position.
- Connection Issues:
- Solution: If your keyboard is not connecting to your paired device, turn off the keyboard and turn it back on. Restart your paired device and try to reconnect. If the problem persists, check for software updates on your device and install them if available.
- Unresponsive Keys:
- Solution: If certain keys on your Apple Wireless Keyboard are not responding, gently clean the keyboard surface using compressed air or a soft brush. Make sure there is no debris or dust obstructing the keys.
- Interference Problems:
- Solution: Wireless devices like Wi-Fi routers, cordless phones, or other Bluetooth devices might cause interference. Try moving your keyboard and paired device to a different location, away from potential sources of interference.
Usage and Preferences

Apple has built a massive user base over the years, with a diverse range of products catering to different needs. Let’s take a look at some statistics on how many people use Apple products and which specific devices they prefer:
For those curious about how different devices like tablets, Chromebooks, and laptops stack up against each other, you can delve into this comprehensive comparison.
1. Global Apple Users: As of the latest available data, Apple’s user base continues to grow steadily, and millions of people worldwide use Apple products. In 2021, it was estimated that there were over 1.65 billion active Apple devices in use globally. This includes iPhones, iPads, Macs, Apple Watches, and more.
2. iPhones: The iPhone remains one of Apple’s most popular products, with a significant market share in the smartphone industry. As of 2021, Apple surpassed 1 billion iPhone users worldwide. This indicates the widespread popularity and appeal of the iPhone among consumers.
3. MacBooks: Apple’s MacBook lineup, including MacBook Air and MacBook Pro, is favored by many users for its sleek design, performance, and macOS ecosystem. As of 2021, Apple’s market share in the global laptop market was around 8%, and the number of active Mac users exceeded 100 million.
4. iPads: Apple’s iPad, known for its versatility and productivity features, is a popular choice among tablet users. As of 2021, Apple had sold over 500 million iPads worldwide. This figure emphasizes the strong presence of iPads in the tablet market and their widespread adoption.
5. Apple Watch: The Apple Watch has become a dominant player in the smartwatch industry. As of 2021, it was estimated that over 100 million Apple Watches had been sold since its initial launch in 2015. The device’s health and fitness tracking capabilities, along with seamless integration with iPhones, have contributed to its success.
6. AirPods: Apple’s wireless earbuds, known as AirPods, have become a cultural phenomenon and a symbol of modern tech-savviness. As of 2021, Apple had sold over 250 million pairs of AirPods globally, solidifying its position as a leading player in the true wireless earbud market.
7. iOS vs. macOS: In terms of operating systems, iOS (used on iPhones and iPads) and macOS (used on MacBooks and Mac computers) have significant user bases. As of 2021, iOS had over 1 billion active devices, while macOS had around 100 million active users.
Frequently Asked Questions (FAQs):

How do I know if my Apple Wireless Keyboard is compatible with my device?
Apple Wireless Keyboards are designed to work seamlessly with Apple devices that have Bluetooth capabilities. They are compatible with a wide range of devices, including Mac computers, iPads, iPhones, and even some Apple TV models. To check compatibility, ensure your device supports Bluetooth and check the system requirements mentioned on the Apple Wireless Keyboard’s packaging or official website.
Can I use the same Apple Wireless Keyboard with multiple devices?
Yes, you can pair the same Apple Wireless Keyboard with multiple compatible devices. To switch between devices, turn off Bluetooth on the current device and turn it on for the new one. The keyboard will automatically connect to the last paired device in range. If it doesn’t, press the power switch on the keyboard to reconnect manually.
How do I conserve battery life on my Apple Wireless Keyboard?
Apple Wireless Keyboards are designed to be power-efficient, but you can extend their battery life by following these tips:
- Turn off the keyboard when not in use by sliding the power switch to the “Off” position.
- Avoid leaving the keyboard in high-temperature environments.
- Replace the batteries with fresh ones when the low battery indicator appears.
- If you won’t be using the keyboard for an extended period, remove the batteries.
My Apple Wireless Keyboard is not connecting to my Mac. What should I do?
If you encounter connection issues, try these troubleshooting steps:
- Ensure the keyboard is turned on and the batteries are not depleted.
- Turn off Bluetooth on your Mac, wait a few seconds, and then turn it back on.
- Restart your Mac and try reconnecting the keyboard.
- Check for macOS updates and install them if available, as they may resolve compatibility issues.
Can I use an Apple Wireless Keyboard with a non-Apple device?
While Apple Wireless Keyboards are primarily designed for Apple devices, they can work with some non-Apple devices that support Bluetooth keyboards. However, not all features may be fully compatible with non-Apple devices, and you may encounter limitations in functionality.
My Apple Wireless Keyboard’s keys are not responding. How can I fix this?
If certain keys are unresponsive, try these troubleshooting steps:
- Clean the keyboard surface using compressed air or a soft brush to remove debris or dust.
- Check for any physical damage or spills that might be affecting the keyboard’s performance.
- Disconnect and reconnect the keyboard to your device.
- If the issue persists, try using the keyboard with another compatible device to determine if the problem is device-specific or with the keyboard itself. If the problem persists on multiple devices, contact Apple Support for further assistance.
Conclusion
Congratulations! You’ve successfully learned how to turn on your Apple Wireless Keyboard and experienced the convenience of cable-free typing. By following our step-by-step guide, you’ve unlocked the magic of wireless connectivity, giving you the freedom to type comfortably from a distance.
If you encounter any issues along the way, our troubleshooting solutions are here to help you overcome common problems. Now, go forth and enjoy the seamless and delightful typing experience that Apple’s Wireless Keyboard offers! Happy typing!