Remote access to personal computers is an increasingly relevant topic in our technology-driven world. The ability to turn on a PC remotely not only offers convenience but is also a crucial feature for many IT professionals, remote workers, and tech enthusiasts.
This post will explore various methods to achieve remote PC activation, focusing on Wake-on-LAN (WoL), remote desktop applications, and cloud-based solutions. Each technique has its unique setup and benefits, tailored to different user needs and scenarios.
Wake-on-LAN
Wake-on-LAN (WoL) is a network standard that allows a computer to be turned on or awakened from sleep mode by a network message. This feature is particularly useful for starting up computers remotely for maintenance, updates, or remote access.
The first step to using WoL is to ensure your PC’s motherboard and network card support this feature. Most modern computers do, but it’s always good to check the specifications.
Setting Up WoL
To set up WoL, you need to access your computer’s BIOS or UEFI settings. Here, you will enable the WoL feature. This process varies depending on the motherboard manufacturer, but generally, you’ll find it under the ‘Power Management’ settings.
Once enabled, the computer can remain in a low-power state and still respond to a “magic packet” – a specific network message used to trigger the WoL feature.
Sending the Magic Packet
The magic packet is sent over the local network or the internet to wake the computer. Various tools and apps can send this packet, including smartphone apps and dedicated software.
For remote access over the internet, you’ll need to configure your router to allow ‘port forwarding’ to direct the magic packet to the correct computer. This involves setting up a static IP for the target computer and forwarding a specific port (usually port 9) to that IP address.
Remote Desktop Software
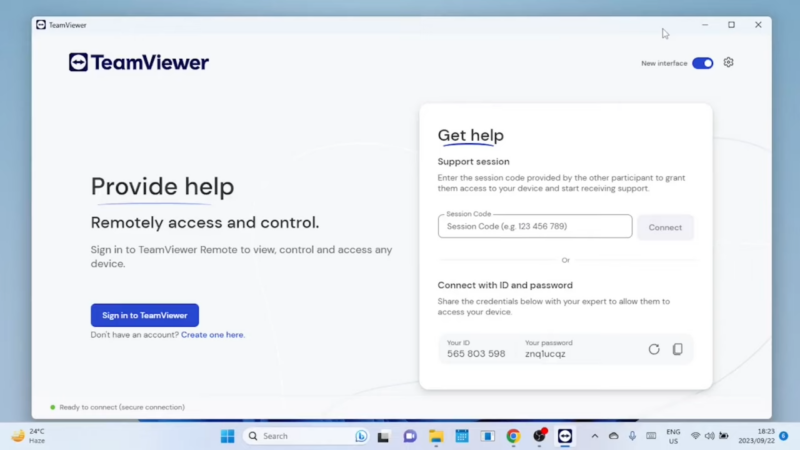
Remote desktop software provides an easy-to-use solution for turning on a PC remotely. While not directly turning on a computer from a powered-off state, these applications can wake a computer from sleep or hibernate modes. Some popular remote desktop applications include:
- TeamViewer,
- AnyDesk,
- and Microsoft Remote Desktop.
These tools offer various features like file transfer, remote printing, and multi-monitor support.
Configuring Remote Desktop Software
Setting up remote desktop software involves installing the application on both the host (the PC you want to access) and the client (the device you’ll use to access the PC). You’ll typically need to create an account with the software provider and ensure the host PC is configured to allow remote connections.
Security is a key consideration, so ensure you use strong passwords and consider additional authentication methods offered by the software.
Benefits
- Comprehensive Control: These tools offer more than just the ability to turn on a PC remotely; they provide full remote access and management capabilities.
- User-friendly Interface: Most remote management software provides a graphical interface, making it easier to use than command-line tools.
- Security Features: They often come with robust security features like encrypted connections and two-factor authentication.
Cloud-Based Solutions

Cloud-based solutions for remote PC management are becoming more prevalent, especially in business environments. These solutions offer greater flexibility and scalability compared to traditional methods.
Services like Google Cloud’s Compute Engine or Amazon’s AWS EC2 allow users to start, stop, and manage virtual machines (VMs) remotely. These VMs can act as full-fledged PCs accessible from anywhere.
Setting Up a Cloud-Based PC
Setting up a cloud-based PC involves choosing a cloud provider and selecting the appropriate service. For instance, with Google Cloud’s Compute Engine, you can create a new VM instance, choose your preferred OS, and allocate resources like CPU, memory, and storage.
Once set up, you can access this virtual PC from any device with an internet connection. While this doesn’t turn on your physical PC, it provides a powerful and flexible alternative for remote computing needs.
Security Considerations in Remote PC Activation
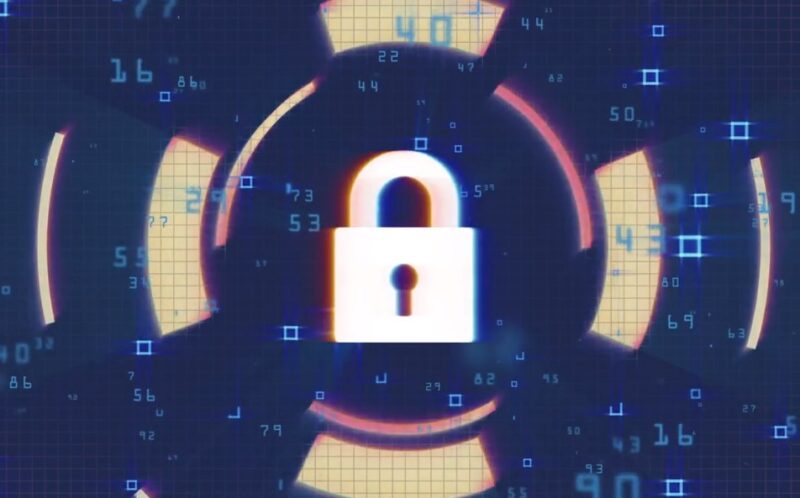
When setting up remote access to a PC, security should be a top priority. Any form of remote access can potentially open up vulnerabilities if not properly secured. Therefore, it’s crucial to understand and implement security measures to protect your data and hardware.
1. Network Security for Wake-on-LAN
For Wake-on-LAN, securing your network is essential. This involves setting up a strong password for your router and using encryption (like WPA3). If you’re using WoL over the internet, ensure your router’s firmware is up to date to prevent vulnerabilities.
Additionally, be cautious with port forwarding; only open the necessary ports and monitor network activity regularly.
2. Secure Remote Desktop Access
Implementing best practices for secure remote access is essential to protect your systems. This includes using strong, unique passwords for all remote access software and accounts, and changing them regularly.
Enabling two-factor authentication (2FA) adds an additional layer of security, making it harder for unauthorized users to gain access. It’s also important to use secure, encrypted connections to prevent data interception.
VPNs (Virtual Private Networks) can be particularly effective in creating a secure connection, especially when accessing your PC over public or untrusted networks.
Troubleshooting Common Issues

While the setup process is generally straightforward, users may encounter issues such as the PC not waking up, software connectivity problems, or security concerns.
Common troubleshooting steps include verifying network connections, ensuring the correct configuration of BIOS and network settings, and checking firewall and antivirus settings that might block the wake-on-LAN packets or remote access software.
Understanding these potential pitfalls and how to address them is crucial for a smooth remote access experience.
FAQs
Can Wake-on-LAN (WoL) be used to turn on a PC that is completely powered off?
No, Wake-on-LAN cannot turn on a PC that is completely powered off. It can only wake a computer from sleep or hibernation modes. For the WoL feature to work, the PC must be in a low-power state but still receiving power.
Is it possible to use Wake-on-LAN on a Wi-Fi network?
Wake-on-LAN typically requires a wired Ethernet connection to function properly. Some modern PCs and motherboards do support WoL over Wi-Fi (WoWLAN), but this is less common and may require specific hardware and configuration.
How do I choose the right remote desktop software for my needs?
The choice of remote desktop software depends on your specific needs. Consider factors like ease of use, the level of remote control needed, security features, cost, and additional functionalities like file transfer or multi-monitor support.
It’s advisable to test a few options to see which fits your workflow best.
Can cloud-based remote PC solutions work with any operating system?
Most cloud-based remote PC solutions offer a range of operating systems to choose from, including various versions of Windows, Linux, and sometimes macOS. However, the availability of specific OS options depends on the cloud service provider.
Are there any risks associated with port forwarding for Wake-on-LAN over the internet?
Yes, port forwarding exposes your network to the internet, which can be a security risk. It’s important to open only the necessary port (usually port 9 for WoL) and use a strong, encrypted network.
Regularly updating your router’s firmware and monitoring network activity are also recommended for enhanced security.
Summary
Techniques like Wake-on-LAN, remote desktop software, and cloud-based solutions offer flexible options for various needs, from personal convenience to professional remote management. While embracing these technologies, it’s crucial to maintain a strong focus on security to safeguard against vulnerabilities.
This blend of accessibility and security not only simplifies our technological interactions but also paves the way for a more adaptable and efficient digital future.
