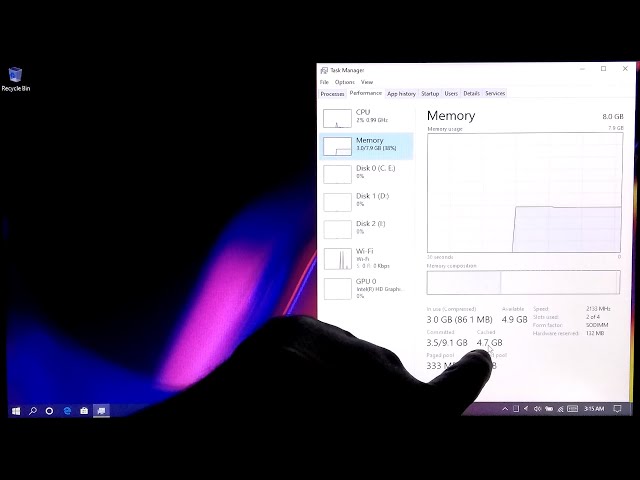The performance and efficiency of a Windows operating system heavily depend on how it manages its Random Access Memory (RAM). Over time, the RAM can become cluttered with residual data from various applications, leading to a decrease in system performance.
Clearing the RAM cache is a vital maintenance step for any Windows user, aimed at improving system responsiveness and efficiency.
In this article, we’ll explore the necessity of clearing the RAM cache in Windows, provide detailed instructions on how to do it, and discuss the potential impacts on system performance.
Step-by-Step Guide
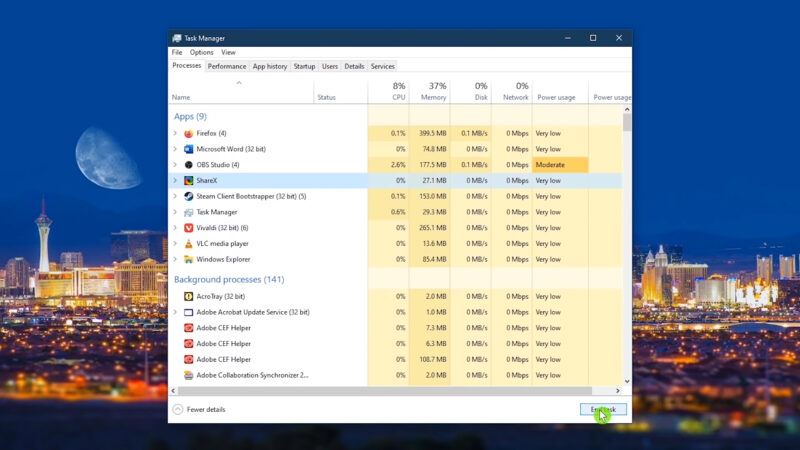
Step 1: Open the Task Manager by pressing Ctrl + Shift + Esc.
Step 2: Under the “Processes” tab, identify applications that are using a significant amount of memory but are not currently needed.
Step 3: Select these applications and click “End Task” to close them and free up RAM.
Using Command Prompt
Step 1: Press Win + R, type cmd, and press Enter to open the Command Prompt.
Step 2: Type ipconfig /flushdns and press Enter. This command clears the DNS cache, freeing up some RAM.
Step 3: Type Rundll32.exe advapi32.dll, ProcessIdleTasks and press Enter. This command allows Windows to perform maintenance tasks that can help free up memory.
Disk Cleanup Utility
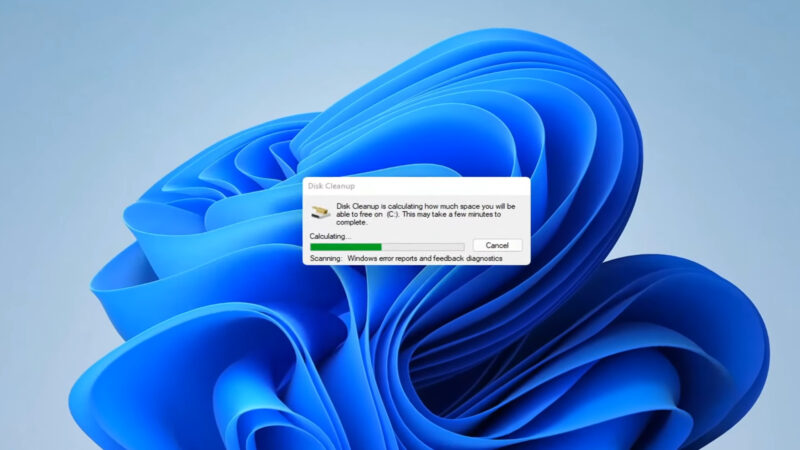
Step 1: Type Disk Cleanup in the Windows search bar and open the utility.
Step 2: Select the drive you want to clean (usually C:).
Step 3: Check the boxes next to the files you want to delete (such as Temporary Files) and click “OK” to clear them, which can indirectly help free up RAM.
How to Automate RAM Cache Clearing
Windows includes a feature for automatic maintenance, which can help manage the RAM cache. You can set it up by going to the Control Panel, selecting “System and Security,” and then “Security and Maintenance.” Here, you can adjust the settings for automatic maintenance, including the time it runs.
Third-Party Software Solutions
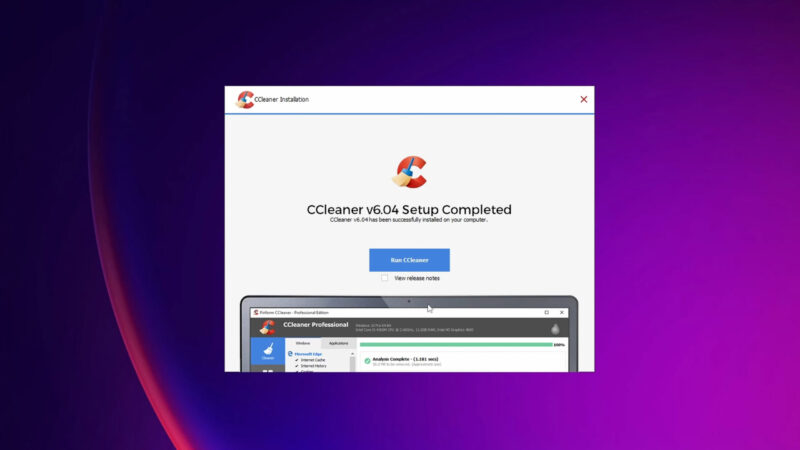
There are numerous third-party applications designed to automatically clear the RAM cache. These programs often provide more options and flexibility compared to built-in Windows features. Some popular choices include CCleaner and RAMRush.
Scheduled Tasks
For advanced users, creating scheduled tasks in Windows Task Scheduler can be an effective way to automate RAM cache clearing. This requires scripting knowledge but offers a high degree of customization and control over when and how the RAM cache is cleared.
What Happens After This Process?
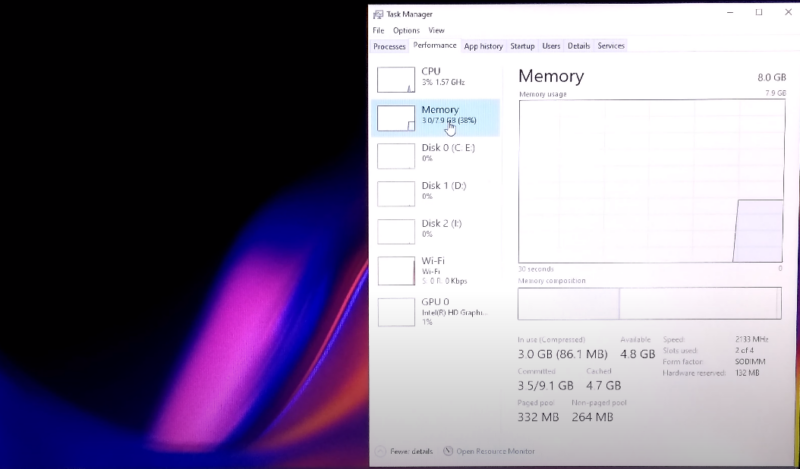
1. Immediate Performance Improvements
After clearing the RAM cache, users often notice an immediate improvement in their system’s performance. Applications may load faster, and switching between programs becomes smoother. This is particularly noticeable in systems that were experiencing significant slowdowns due to RAM constraints.
2. Long-Term System Health
Regularly clearing the RAM cache can contribute to the long-term health and efficiency of your computer. It prevents the accumulation of unnecessary data, ensuring that the system resources are optimally utilized. This can extend the lifespan of your hardware by reducing the strain on the system.
Considerations and Best Practices
While the whole process is beneficial, it should be done judiciously. Frequently closing and reopening applications can lead to more wear and tear on the hard drive. Understanding the balance between maintaining sufficient cache for efficient operation and clearing redundant data is key.
Advanced Techniques
| Method | Description |
|---|---|
| Resource Monitor | The Resource Monitor tool in Windows offers a detailed overview of RAM and resource utilization. It allows users to pinpoint processes and services consuming excessive memory. This data aids in informed decisions regarding application closure or optimization. |
| Virtual Memory Adjustment | Virtual memory serves as an extension of physical RAM when RAM is fully utilized. Managing virtual memory settings can enhance system performance. This involves sizing the paging file appropriately, which acts as a RAM buffer. Access this via System Properties -> Advanced system settings -> Performance Settings -> Advanced tab -> Change under Virtual Memory. |
| Group Policy Editor (Pro Versions) | In professional and enterprise Windows versions, the Group Policy Editor provides various tweaks for RAM optimization. These adjustments encompass managing application working set sizes and system caching policies. Caution is advised as these changes can significantly impact system behavior. |
Why Clear RAM Cache?
RAM plays a crucial role in the functioning of your computer. It temporarily stores data for active programs and processes, allowing for quicker access than reading from the hard drive. However, when it is full, your system may start to slow down, as it has to rely more on the slower hard disk.
Cache memory is a small-sized type of volatile computer memory that provides high-speed data access to a processor and stores frequently used computer programs, applications, and data.
However, when the cache is not managed properly, it can lead to decreased performance. Excessive or outdated cache can occupy a significant portion of the RAM, slowing down the system.
Benefits
Regularly clearing the RAM cache can help improve the performance of your Windows computer. It frees up memory space, ensuring that your system has enough RAM to handle new tasks efficiently.
This is especially beneficial for users who run multiple applications or high-demand programs.
Tools and Utilities to Enhance RAM Management
There are several tools available that can assist in managing RAM more effectively. Some popular examples include:
- CCleaner: Known for its cleaning capabilities, it also offers features to manage startup programs and background processes.
- RAMRush: Specifically designed to free up physical memory and improve system performance.
- MemReduct: A lightweight tool for monitoring and cleaning system memory in real time.
Comparing Built-in Windows Tools vs. Third-Party Software
While Windows provides built-in tools like Task Manager and Resource Monitor, third-party software often offers more user-friendly interfaces and additional features. However, it’s essential to choose reputable software to avoid security risks.
Built-in tools, on the other hand, are more straightforward and secure, though they might lack advanced features. When using any RAM management tool, it’s important to understand what each feature does to avoid unintended consequences.
Regularly monitoring system performance and making adjustments based on actual usage patterns is recommended. Users should also ensure that any third-party software is kept up-to-date to benefit from the latest optimizations and security updates.
Long-Term Strategies for Optimal RAM Usage

1. Upgrading Hardware for Better Performance
One of the most effective ways to improve RAM performance is by upgrading the hardware. Adding more RAM to a system can significantly boost performance, especially for users who run memory-intensive applications or multitask frequently.
2. Regular System Maintenance and Updates
Keeping the Windows operating system and all installed software up-to-date is crucial for optimal RAM usage. Updates often include performance improvements and memory management enhancements.
Additionally, regular system maintenance, such as disk cleanup and defragmentation, can help improve overall system performance.
3. Educating Users on Efficient Computing Habits
Finally, educating users on efficient computing habits can play a significant role in managing RAM effectively. This includes understanding which applications are resource-intensive, avoiding unnecessary multitasking, and restarting the computer regularly to clear the RAM.
FAQs
Does restarting my Windows computer automatically clear the RAM cache?
Yes, it is one of the simplest methods. When you restart, all the temporary data stored in the RAM is wiped out, and the system starts afresh, which can improve performance and resolve minor glitches.
Can clearing the RAM cache lead to data loss?
No, this does not lead to the loss of personal data. RAM stores temporary operational data that are required for running applications and system processes. Once these are closed or cleared, the data is no longer needed.
However, it’s always a good practice to save your work before clearing the cache, as unsaved data in open applications might be lost.
How often should I clear my RAM cache in Windows?
The frequency of clearing the RAM cache depends on your usage. For regular users, doing it once every few weeks should suffice. However, if you frequently use resource-intensive applications or experience slowdowns, you might need to do it more often, like once a week or whenever you notice performance issues.
Is it safe to use third-party RAM cleaning tools?
While many third-party RAM cleaning tools are safe, it’s essential to choose reputable ones. Some tools might come with bundled software or pose security risks. Always download such tools from the official websites or trusted sources, and check user reviews and ratings before installation.
Will increasing my computer’s virtual memory replace the need to clear the RAM cache?
Increasing virtual memory can alleviate some of the issues caused by RAM being full, but it’s not a complete replacement for clearing the RAM cache. Virtual memory is slower than RAM, as it uses your hard drive space.
Clearing the RAM cache is still necessary for optimal performance.
Can clearing the RAM cache fix software crashes and errors?
Yes, it can sometimes resolve software crashes and errors that are caused by memory management issues. If an application is not functioning correctly due to insufficient RAM or memory leaks, clearing the cache can free up RAM and potentially resolve these issues.
However, persistent software problems might require more specific solutions such as software updates or reinstallation.
Summary
In summary, managing the RAM cache in Windows involves a combination of manual interventions, utilizing built-in tools, leveraging third-party software, and adopting long-term strategies.
Understanding and applying these methods can lead to significant improvements in system performance and longevity. These insights and techniques will empower you to take control of your system’s memory management for a smoother computing experience.