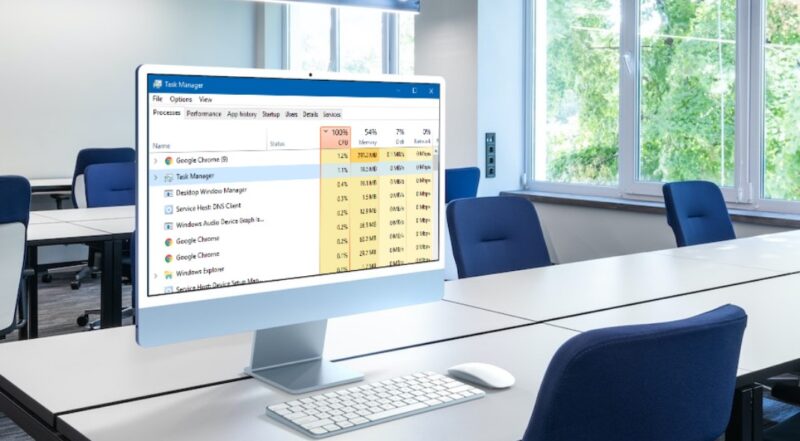In the digital age, where computers are central to our daily activities, encountering performance issues can be a significant disruption. Among these, a common yet perplexing problem is when a system’s processor is pushed to its limits, often indicated by a high percentage of usage.
This scenario not only slows down the workflow but also raises concerns about the longevity of the hardware. The culprit behind such scenarios can often be traced to a process known as ‘System Interrupts,’ which, when malfunctioning, demands an excessive share of processing power, leading to inefficiency and frustration.
Addressing this requires a methodical approach, starting with a thorough understanding of the underlying mechanisms that govern a computer’s operation. It involves peeling back the layers of software and hardware interactions to pinpoint the exact source of the anomaly. Once identified, the solution may range from simple tweaks to more complex hardware assessments.
The goal of this guide is to navigate through these technical waters with ease, ensuring that your machine runs smoothly, free from the shackles of such demanding processes.
Discover the Main Cause of High CPU Usage
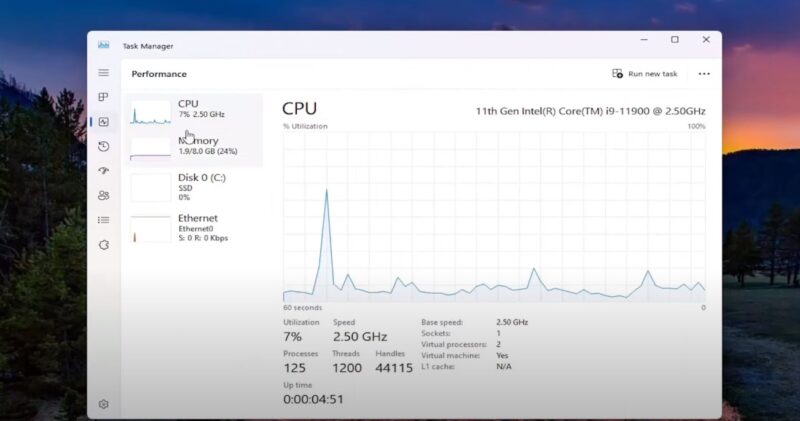
Experiencing a computer that lags or freezes can be frustrating, especially when it’s due to high usage of the central processing unit (CPU). This issue can stem from various factors, and identifying the exact cause is crucial for resolving the problem.
The process of diagnosis involves a systematic examination of the computer’s components and software to pinpoint the source of the trouble.
Tools to Identify Faulty Components
To begin the diagnosis, certain tools can be employed to check the computer’s health:
- Resource Monitor: This utility provides a detailed view of the resources being used by the computer, including the CPU. It helps in identifying processes that are consuming an unusually high amount of resources.
- Device Manager: This feature lists all the hardware components of the computer. It is useful for detecting devices that are not functioning properly, which could be contributing to the high resource usage.
- Event Viewer: This log records all significant events on the computer. By reviewing the logs, one can find error messages that may indicate what’s causing the CPU to be overworked.
Analyzing System Process and Threads
After utilizing the above tools, the next step is to analyze the processes and threads running on the computer. This involves:
- Process Explorer: An advanced tool that provides detailed information about which processes are active and how much resources they are using. It can help in identifying any process that is using more resources than it should.
- Performance Monitor: This tool tracks the performance of various components over time. It can be used to observe trends and patterns that may reveal the cause of the high resource usage.
There is a Range of Solutions
The first step is to find the potential causes of high CPU usage since that is the only way to choose the right approach.
Updating and Rolling Back Drivers
Drivers are a critical component of your system, acting as the bridge between the operating system and hardware devices. Keeping them up-to-date is essential for the smooth operation of your computer.
- Check for Updates: Regularly check for driver updates using the Device Manager or the manufacturer’s website. New updates can bring performance improvements and bug fixes.
- Roll Back Drivers: If a recent update has caused issues, rolling back to a previous driver version can sometimes resolve the problem.
Removing and Replacing Faulty Hardware
Faulty hardware can also be a significant contributor to high CPU usage. Addressing this may require physical intervention.
- Inspect Hardware: Open up your computer and inspect the hardware for signs of damage or wear. Look for components that are overheating or making unusual noises.
- Replace Components: If a particular component is found to be faulty, replacing it can often fix the issue. This might include parts like the hard drive, RAM, or even the motherboard.
What Are System Interrupts?

- Signals: Sent by hardware devices to the CPU.
- Purpose: To notify the CPU of an event that requires immediate processing.
- Function: Allows the CPU to handle multiple tasks by prioritizing urgent requests.
System interrupts are akin to a tap on the shoulder, alerting the CPU to switch focus from its current task to something more pressing. This mechanism ensures that time-sensitive operations, such as input from a keyboard or mouse, are dealt with promptly, providing a responsive user experience.
How Do System Interrupts Affect CPU Usage?
The relationship between system interrupts and CPU usage is a delicate balance. Under normal circumstances, interrupts briefly divert the CPU’s attention, causing negligible impact on overall performance.
However, when these interrupts become excessive or are not handled efficiently, they can lead to a phenomenon where the CPU usage spikes to 100%. This situation, often referred to as ‘interrupt storms,’ can severely degrade system performance, leading to sluggishness and delays.
The key to preventing such scenarios lies in understanding the nature of the devices and drivers involved in generating interrupts. By ensuring that hardware components are functioning correctly and that drivers are up-to-date, one can minimize the risk of interrupt storms.
Additionally, configuring system settings to optimize the handling of interrupts can also contribute to a smoother computing experience.
What Are the Most Common Reasons?
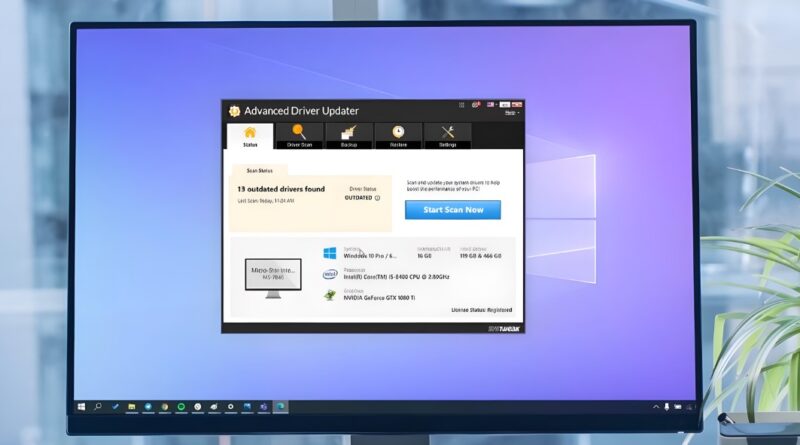
When your computer’s CPU is constantly at full capacity, it can make even the simplest tasks frustratingly slow. This section will explore some of the most common reasons why your CPU might be overworked and how to address them.
Device Drivers and Their Impact
One of the first places to look when you’re experiencing high CPU usage is your device drivers. These are the programs that allow your operating system to communicate with the hardware components of your computer.
If they’re outdated or faulty, they can cause all sorts of problems, including high CPU usage.
- Outdated Drivers: Over time, manufacturers release updates to their drivers to fix bugs and improve performance. If you’re using an old version, it might not be optimized for your current system, leading to increased CPU usage.
- Faulty Drivers: Sometimes, a driver might have a bug that causes it to use more CPU than it should. This can often be fixed by updating to the latest version or rolling back to a previous one if the issue started after an update.
Hardware Failures and System Performance

Another potential cause of high CPU usage is hardware failure. When a component of your computer starts to fail, it can put extra strain on the CPU as it tries to compensate.
- Overheating: If your computer is overheating, it can cause the CPU to throttle down to try and reduce the temperature, which can lead to high usage as it struggles to perform at its normal speed.
- Failing Components: Other hardware components, like your hard drive or RAM, can also cause high CPU usage if they start to fail. This is because the CPU might have to work harder to try and access data or perform tasks that would normally be easy. In some cases, a simple clearing of RAM cache may solve the issue.
By keeping your drivers up to date and monitoring the health of your hardware, you can often prevent high CPU usage before it becomes a problem.
Regular maintenance, like cleaning out dust from your computer and making sure it has adequate cooling, can also help keep everything running smoothly.
Advanced Troubleshooting Techniques
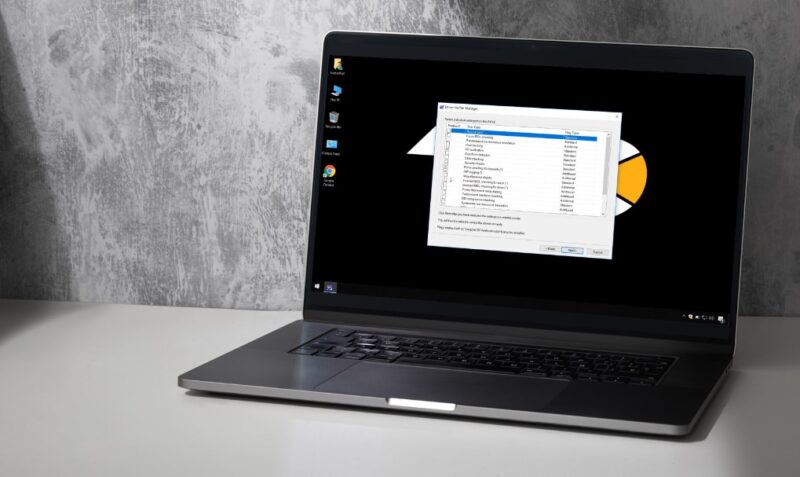
When basic troubleshooting doesn’t resolve high CPU usage, it’s time to delve into more advanced techniques.
Using Process Explorer for In-Depth Analysis
Process Explorer is a powerful tool that goes beyond the capabilities of Task Manager, offering detailed information about which processes are running on your system and how they interact with each other.
- Identify Suspicious Processes: With Process Explorer, you can spot processes that are using an excessive amount of CPU or that don’t seem to belong to any installed programs.
- Check Process Properties: By examining the properties of each process, you can find out more about its source and purpose, which can be crucial in diagnosing issues.
Stress Testing with Driver Verifier
Driver Verifier is a utility that can put your drivers through rigorous testing to identify any that are unstable or causing system issues.
- Enable Driver Verifier: Carefully select the drivers you want to test, as running Driver Verifier can cause system instability if used improperly.
- Monitor for Blue Screens: If a driver is causing problems, Driver Verifier may trigger a blue screen error, which can help pinpoint the faulty driver.
Preventative Measures and Best Practices

Maintaining your computer’s health is key to preventing high CPU usage. By following best practices, you can minimize the risk of encountering such issues in the first place.
Regular System Updates and Maintenance
Keeping your system up-to-date with the latest patches and updates is crucial for security and performance.
- Install Updates Promptly: Regularly check for and install updates for your operating system and all installed software.
- Perform Routine Maintenance: Clean out temporary files and defragment your hard drive to keep your system running smoothly.
Clean Boot to Minimize Background Interference
Performing a clean boot can help identify if background programs or services are causing high CPU usage.
- Configure Selective Startup: Use the System Configuration tool to perform a clean boot, disabling all non-essential services and startup programs.
- Isolate Problematic Software: After a clean boot, gradually re-enable services and programs to identify which one is causing the issue.
FAQs
Can high CPU usage damage my computer?
Prolonged high CPU usage can lead to overheating, which may shorten the lifespan of your computer’s components. It’s important to address the issue promptly to prevent potential damage.
Will adding more RAM reduce high CPU usage?
Adding more RAM can help if your CPU usage is high due to insufficient memory causing excessive paging. However, it won’t help if the high CPU usage is due to other factors like faulty drivers or hardware.
How often should I check for driver updates to prevent high CPU usage?
It’s a good practice to check for driver updates every few months or whenever you notice a change in system performance. Keeping drivers up-to-date can prevent many issues, including high CPU usage.
Can antivirus software cause high CPU usage?
Yes, antivirus software can sometimes cause high CPU usage during scans or updates. If this happens frequently, consider scheduling scans during times when you’re not using your computer.
What’s the difference between ‘System Interrupts’ and a regular process?
‘System Interrupts’ is not a regular process but a representation of the time the CPU spends responding to hardware interrupts. Regular processes are applications or services running on your system.
If my CPU is constantly at 100%, does that mean it’s time to upgrade my computer?
Not necessarily. First, try the troubleshooting steps outlined in the article. If the issue persists and your hardware is significantly outdated, then it might be time to consider an upgrade.
Last Words
High CPU usage can be a complex issue to tackle, but with the right approach and tools, it is manageable. By staying vigilant with system updates, regular maintenance, and being proactive in diagnosing and fixing potential problems, you can ensure your computer runs smoothly.
Remember, if troubleshooting seems overwhelming, don’t hesitate to seek professional help. Keep your system healthy, and enjoy a seamless computing experience.